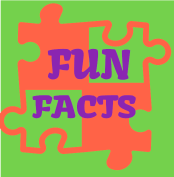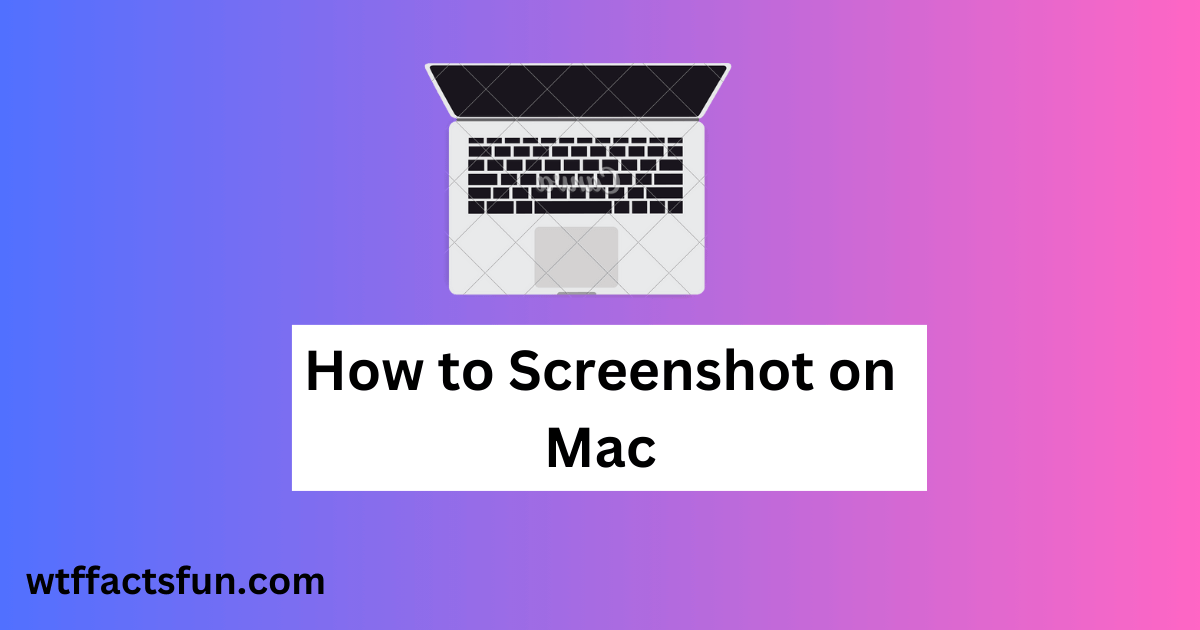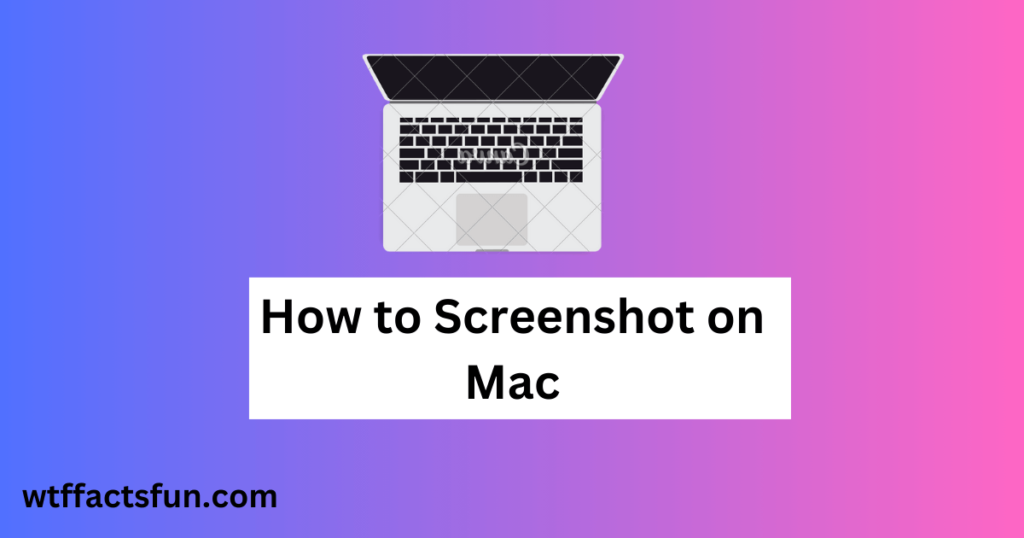
How to Screenshot on Mac
How to Screenshot on Mac: Capturing screenshots on a Mac is an essential skill that comes in handy for various purposes, whether you’re documenting information, sharing content, or troubleshooting issues. While it may seem straightforward, there are several methods and nuances to capturing screenshots effectively on a Mac. This comprehensive guide will walk you through the various techniques and options available for taking screenshots on your Mac.
- Using Keyboard Shortcuts:
- Capture Entire Screen:
- Press Command (⌘) + Shift + 3 simultaneously.
- You’ll hear a camera shutter sound, and the screenshot will be saved as a .png file on your desktop by default.
- Capture Selected Portion of the Screen:
- Press Command (⌘) + Shift + 4 simultaneously.
- Your cursor will turn into a crosshair.
- Click and drag to select the area you want to capture.
- Release the mouse button to take the screenshot.
- The screenshot will be saved as a .png file on your desktop.
- Capture Specific Window:
- Press Command (⌘) + Shift + 4 + Spacebar simultaneously.
- Your cursor will turn into a camera icon.
- Click on the window you want to capture.
- The screenshot of the selected window will be saved as a .png file on your desktop.
- Capture Entire Screen:
- Using the Screenshot App:
- Launch the Screenshot app by pressing Command (⌘) + Shift + 5.
- The Screenshot toolbar will appear at the bottom of the screen, offering various capture options:
- Capture Entire Screen
- Capture Selected Window
- Capture Selected Portion of the Screen
- Record Entire Screen
- Record Selected Portion of the Screen
- Select the desired capture option.
- Customize additional settings such as timer delay, save location, and cursor inclusion.
- Click on “Capture” to take the screenshot.
- The screenshot will be saved according to your specified settings.
- Using Preview:
- Open Preview from the Applications folder.
- Go to the “File” menu and select “Take Screenshot.”
- Choose from the following capture options:
- From Selection
- From Window
- From Entire Screen
- Select the desired option.
- Capture the screenshot as per the chosen method.
- The screenshot will open in Preview, where you can edit, annotate, and save it in various formats.
- Using Terminal:
- Open Terminal from the Applications folder.
- Use the following command to capture the entire screen: javascript. Copy code
screencapture ~/Desktop/screenshot.png- To capture a selected portion of the screen, use: javascript Copy code
screencapture -i ~/Desktop/screenshot.png- For more options and flags, refer to the screencapture manual by typing: Copy code
man screencapture
- Using Third-Party Apps:
- There are several third-party apps available on the Mac App Store that offer advanced screenshot capturing features.
- Some popular options include Snagit, Lightshot, and Skitch.
- Download and install the desired app from the Mac App Store.
- Follow the instructions provided by the app to capture screenshots using its interface and features.
Conclusion:
Capturing screenshots on a Mac is a simple yet powerful feature that can enhance your productivity and communication. Whether you prefer using keyboard shortcuts, built-in tools like the Screenshot app and Preview, Terminal commands, or third-party applications, there are multiple options available to suit your needs. By mastering the techniques outlined in this guide, you’ll be able to capture screenshots effortlessly and efficiently on your Mac.
Read also:
25 Fun Facts About Snails for Kids