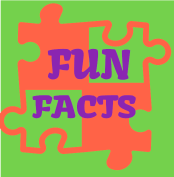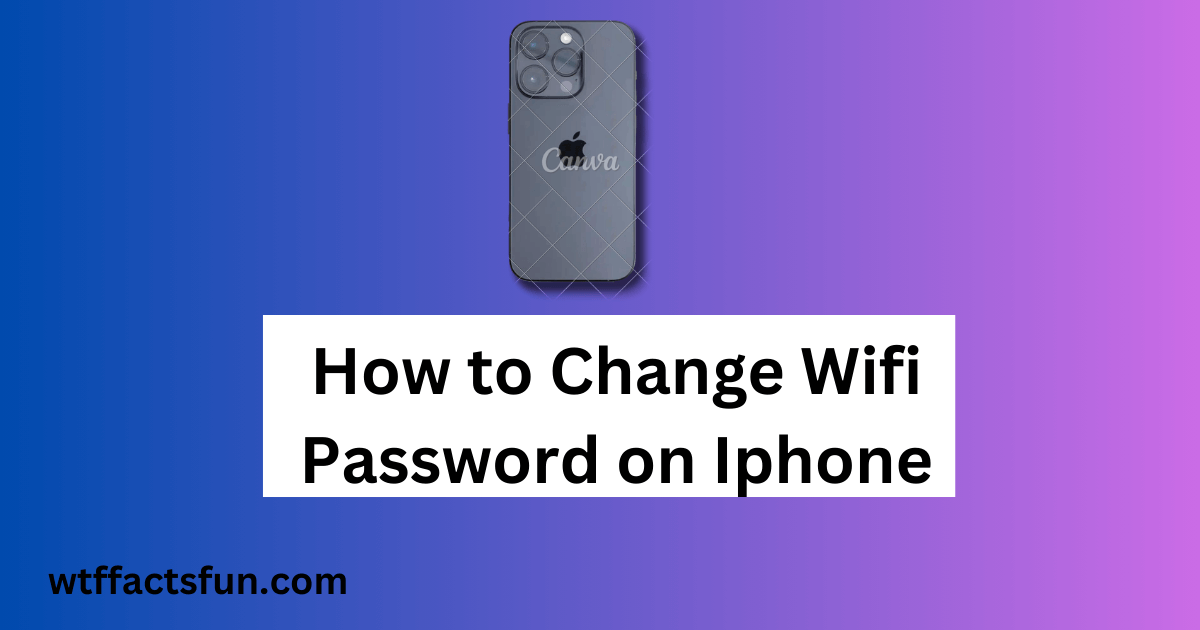How to Change Wifi Password on Iphone
How to Change Wifi Password on Iphone: Your iPhone connects seamlessly to WiFi networks, providing you with access to the internet wherever you go. However, there may come a time when you need to change your WiFi password for security reasons or because you’ve forgotten it. Fortunately, changing your WiFi password on an iPhone is a straightforward process. In this guide, we’ll walk you through the steps to change your WiFi password on your iPhone, ensuring a secure and uninterrupted internet connection.
Step 1: Accessing Settings To begin, unlock your iPhone and navigate to the Home screen. Look for the “Settings” app, which is represented by a gear icon, and tap on it to open.
Step 2: Selecting WiFi Settings Within the Settings menu, scroll down and locate the “WiFi” option. Tap on it to access the WiFi settings.
Step 3: Connecting to the WiFi Network If your iPhone is not already connected to the WiFi network for which you want to change the password, tap on the name of the network to connect. You’ll be prompted to enter the current WiFi password. Enter the password and tap “Join” or “Connect” to establish the connection.
Step 4: Finding the WiFi Network Once connected, you’ll see a list of available WiFi networks. Find the network for which you want to change the password and tap on the (i) icon next to its name. This will open the network details.
Step 5: Accessing Network Settings Within the network details, you’ll find various information about the WiFi network, including its name (SSID), security type, and IP address. Tap on the “Forget This Network” option at the top of the screen. Confirm the action if prompted.
Step 6: Reconnecting to the WiFi Network After forgetting the network, you’ll need to reconnect to it. Tap on the name of the WiFi network again from the list of available networks. You’ll be prompted to enter the new WiFi password.
Step 7: Entering the New Password Enter the new WiFi password carefully, ensuring accuracy and attention to case sensitivity if applicable. Once you’ve entered the new password, tap “Join” or “Connect” to establish the connection.
Step 8: Verifying the Connection Your iPhone will attempt to connect to the WiFi network using the new password. Once successfully connected, you’ll see a checkmark next to the network name in the WiFi settings menu.
Step 9: Testing the Connection To ensure that the password change was successful, open a web browser or any app that requires an internet connection and try accessing a website. If you can browse the internet without any issues, it indicates that the WiFi password change was successful.
Step 10: Updating Other Devices If you have other devices connected to the same WiFi network, such as laptops, tablets, or smart home devices, you’ll need to update the WiFi password on those devices as well to maintain connectivity. Follow the respective instructions for each device to change the WiFi password.
Conclusion:
Conclusion: Changing the WiFi password on your iPhone is a simple process that can be done through the Settings app. By following the step-by-step guide outlined above, you can update your WiFi password quickly and easily, ensuring the security of your network. Remember to choose a strong and unique password to protect your WiFi network from unauthorized access. If you encounter any difficulties during the process, consult your internet service provider or refer to the user manual for your router for additional assistance.
Read also: